
DaVinci Resolve
Das Schnittprogramm
Hier kannst du das Programm kostenlos herunterladen:
Übersicht zu DaVinci Resolve
Hier findest du alle TUtorials über das Videoschnittprogramm
Erster Einstieg
Hier lernst du die Oberfläche und rudimentären Einstellungen kennen
Edit
Wie funktioniert eigentlich das Schneiden von Videos mit DaVinci?
Color
Was ist das?
Wie funktioniert das?
Was kann ich damit machen?
Fusion Composition
Was ist das?
Wie funktioniert das?
Was kann ich damit machen?
Wusstest du?
Das Programm ist kostenlos! Für Studis also optimal!
Mit Hilfe von DaVinci Resolve wurden unter anderem folgende Projekte realisiert: Avengers Infinity War, Deadpool 2 und viele mehr
Das Programm kann nicht nur Videos schneiden, sondern auch visuelle Effekte und Motion Graphics einfügen, sowie Farbkorrekturen am Video durchführen und Audio bearbeiten
Hier kannst du DaVinci herunterladen

Erster Einstieg
Programmstart
Unten rechts New Project und Project benennen, danach öffnet sich die Oberfläche von DaVinci Resolve.
Hier kann auch ein Ordner erstellt werden, in denen einzelne Projekte gelagert werden können.


Grundeinstellungen
Unten Rechts neben dem Haus-Symbol (Project Manager) auf das Einstellungssymbol klicken.
Es öffnet sich ein weiteres Fenster, in welchem du diverse Einstellungen zu deinem Projekt machen kannst.
Wenn du eigenes Videomaterial verwendest, solltest du auf die Auflösung deines Videos achten (am besten: 1920 x 1080) und auf die fps (frames per second). Hier solltest du am besten 24 Frames (24 Bilder pro Sekunde) haben.
Bei der Timeline Format Einstellung musst du anschließend die Framerate an die zuvor eingestellte anpassen (hier z.B. 24)

Medien improtieren
Unten in der Leiste auf den Reiter „Media“ klicken
Die gewünschten Medien (Videos, aber auch Bilder, etc.) per drag and drop in das Fenster oben links ziehen.
Die gewünschten Medien (Videos, aber auch Bilder, etc.) per drag and drop in das Fenster oben links ziehen.
Alle Medien, die für das Projekt verwendet werden sollen, sollten sich in einem Ordner auf dem Endgerät befinden. Verschiebst du den Ordner auf deinem Endgerät während der Bearbeitung in DaVinci Resolve, findet das Programm die Inhalte nicht wieder und dein Projekt ist verloren
Wenn diese Nachricht, nachdem du die Medien reingezogen hast, erscheint, stimmt die Framerate deines Videomaterials nicht mit den Einstellungen, die du vorher gemacht hast, überein.
Wenn du „Change“ klickst passt das Programm automatisch dein Material an die Einstellungen an.
Du kannst die Ansicht deiner Medien auch Anpassen.
Im Thumbnail View Modus (auf dem Bild ausgewählt) siehst du ein Standbild deines Materials und den Namen. Hier kannst du mit dem Regler die Größe dieser ändern.
Im List View Modus werden die Medien gelistet (Reihenfolge kann bei den drei Punkten beliebig geändert werden) und es werden diverse Daten zu den einzelnen Dateien angezeigt (z.B. Anzahl der Frames)
Hier kann auch nach einer Datei mit dem Lupensymbol gesucht werden.
Edit-Menü
Wir gehen zurück in das Edit Menü.
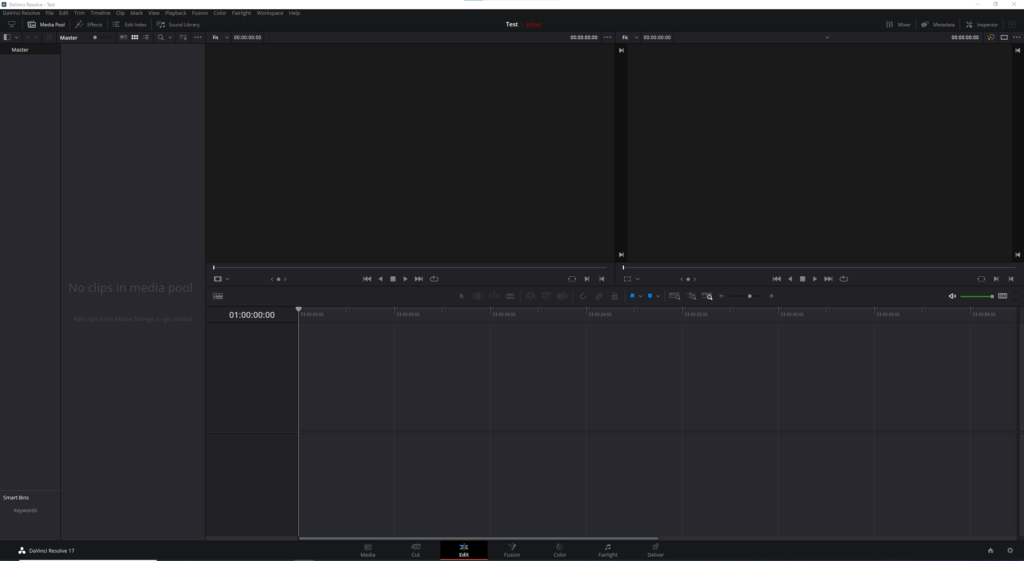
Hier findest du deine importierten Medien auf der linken Seite wieder. Rechts davon befindet sich die beiden Vorschaufenster und unterhalb dieser ist das Schnittfenster zu finden.
In das Schnittfenster kannst du jetzt deine ausgewählten Medien hineinziehen, wo anschließend die Timeline des Videos erscheint.
Es wird jeweils die Video- (blau) und Audiospur (grün) deiner Datei angezeigt. Diese Spuren können links durch ein einfaches Mausziehen vergrößert werden. Dort finden sich auch ein paar weiter Einstellungen: Einzelne Spuren können mit dem Schlosssymbol gesichert werden. Sie können dann nicht mehr verschoben oder verändert werden. auch können die einzelnen Spuren ausgeblendet werden (Bei Video das Filmsymbol und bei der Audiospur M für mute Track).
Weiteres Material kann nun hinzugefügt werden. Wenn du es einfach rein ziehst landet das Material automatisch hinter dem ersten. Du kannst aber das eine weitere Spur anlegen, indem du die Datei über die schon bestehende ziehst. hier überlagern sich nun die Dateien und werden auch gleichzeitig abgespielt.
Die Video- und Audiospuren sind automatisch miteinander verknüpft. Wenn du zum Beispiel nur die Audiospur löschen oder verschieben möchtest, musst du mit einem Linksklick auf die Video-/Audiospur ein Einstellungsfenster öffnen und „Link Clips“ (Shortcut: Ctrl+Alt+L) auswählen. Nun kannst du die Spuren separat verschieben.
Wenn du Spuren zusammenfügen willst, musst du dies mit Strg auswählen, dann linksklick auf eine Spur und wieder Link Clips (Shortcut: Ctrl+Alt+L) auswählen.
Im gleichen Einstellungsmenü kannst du unter „Clip color“ jeder Spur eine individuelle Farbe geben. Das ist sehr hilfreich, um den Überblick nicht zu verlieren.
Die Videospur färbt sich rot
Das bedeutet, dass die Ursprungsdatei im laufe des Arbeitsprozesses verloren gegangen ist (in einen anderen Ordner auf dem Endgerät verschoben). Die Projektmedien müssen mit der Ursprungsdatei wieder verknüpft werden. Dafür musst du auf das Kettensymbol (Relink Media) neben dem Dateinamen klicken.
Nun erscheint ein Fenster, in dem du nach den Dateien suchen kannst (Disk Search).
Medien neu verknüpfen
Medien, die in DaVinci eingefügt wurden, dürfen auf deinem PC nicht verschoben werden. DaVinci macht lediglich eine Verknüpfung zu deinem Speicherort. Falls sich die Videospur in deinem Projekt/Timeline irgendwann rot färbt, bedeutet es, dass die verknüpfte Datei verloren gegangen oder verschoben worden ist.
Wenn das der Fall ist, müssen die Projektmedien erneut mit der Ursprungsdatei verknüpft werden. Dazu klickt man oben links auf das dann rot leuchtende Kettensymbol (relink media).
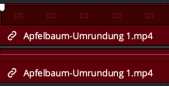

Es erscheint ein Fenster, in dem man entweder selbst nach den Dateien suchen kann (locate) oder das Programm suchen lassen kann (disk Search)
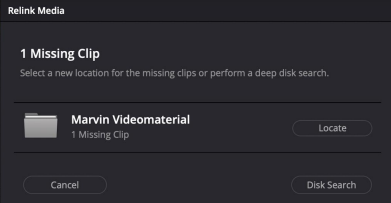
Timeline-Ansichten
Es gibt, mittig rechts über der Timeline, drei Ansichtsoptionen:
1. Full Extent Zoom: bietet eine Gesamtübersicht
2. Detail Zoom: zoomt nah in die Timeline hinein
3. Custom Zoom: kann mit einem Regler rechts daneben individuell eingeschaltet werden.
Man kann auch mit der mit Strg + Mausrad in die Timeline einfach rein zoomen.

Im linken oberen Bereich des Timeline-Fensters kann man die Timeline View Options aufklappen. Besonders die erste Option „Stacked Timelines“ ist empfehlenswert, da bei Aktivierung über der Timeline „Timeline-Tabs“ erscheinen. Man kann dadurch zwischen mehreren verschiedenen Videosequenzen in einem Projekt hin- und herwechseln, wie in einem Browserfenster.
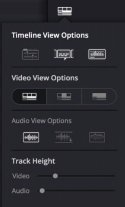

Video schneiden
Über der Timeline gibt es verschiedene Tools. Ein Auswahlwerkzeug, symbolisiert als Pfeil, zur einfachen Auswahl und Verschieben von Medien.
Daneben eine Rasierklinge, mit der Videos geschnitten werden können.
Achtung: Ein Videoclip ist grundsätzlich zunächst mit seinem zugehörigen Audioclip verbunden. Schneidet man den Videoclip, schneidet man auch immer den Audioclip mit.
Um das zu verhindern, kann man entweder die Audiospur auf dem Schloss-Symbol (lock track) sperren, oder aber mit einem Rechtsklick auf die verknüpften Clips ganz unten im erscheinenden Menü mit einem Klick auf link Clips die Verknüpfung deaktivieren.
Anschließend können Video- und Audioclips separat und individuell geschnitten werden.
Mögliche Video-Effekte:
– Ein-, Aus- und Überblendungen
– Skalierung, Video-Position, Drehung, Zuschnitt
– Transparenz
– Geschwindigkeit ändern
– Geschwindigkeit umkehren/ Video rückwärts abspielen
– Boomerang erstellen
– Eine Timeline als Sequenz in eine neue Timeline einfügen
– Stop-Motion-Animation
– Greenscreen im Edit-Fenster entfernen
– Text einfügen
– Audio-Bearbeitung: Lautstärke
Video exportieren
In der unteren Menüleiste auf den letzten Reiter Deliver (Ausgeben) wechseln.
Im linken Feld über der Timeline „Render: Entire Timeline“ auswählen.
Unter Custom einen Titel für das fertige Video geben und einen Speicherort festlegen.
Darunter gibt es noch diverse Optionen (zum Beispiel Format des Videos und Qualität).
Sind alle Einstellungen vorgenommen worden, kann auf den unteren Button „Add to Render Queue“ geklickt werden. Das Video befindet sich jetzt recht in der Warteschlange. Unten im Render-Queue-Fenster auf den „Render All“ Button klicken. Das Video wird nun gerendert und in dem zuvor ausgewählten Ordner gespeichert.